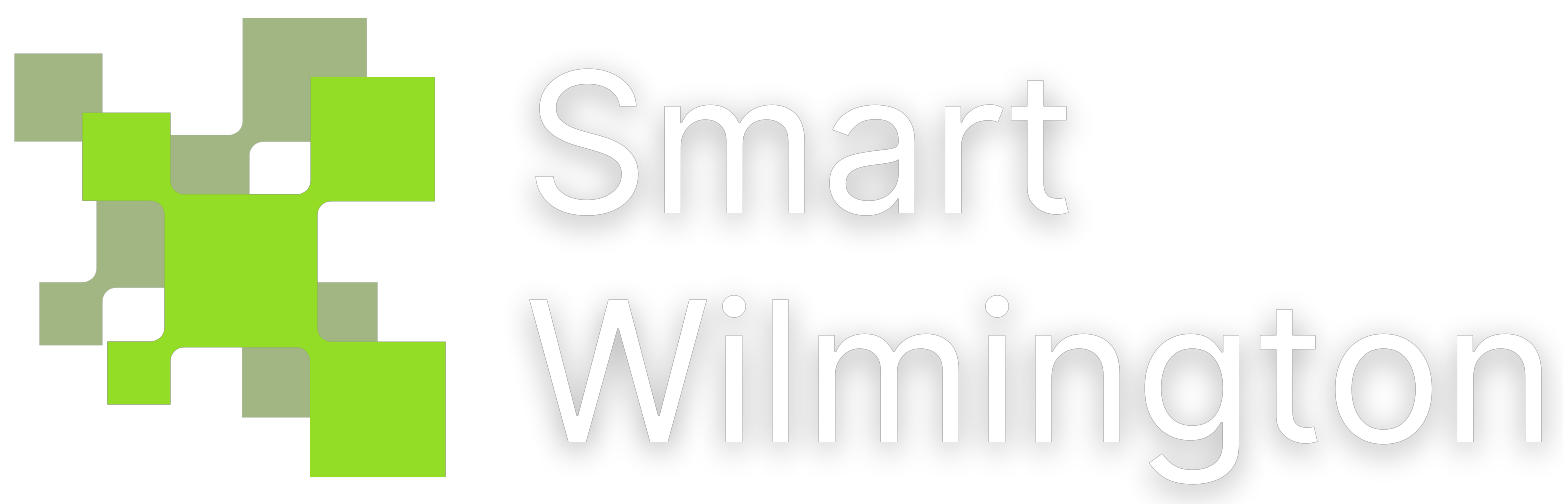Bluetooth is a wireless technology that allows you to utilize a characteristic or feature of Bluetooth adapted from EPH (Electronic Programmable Memory) to transfer machine-to-machine (M2M) data. With it, you can transfer data from one device to another gadget as if those devices are connected with a Secure Wireless Network (SGN). In the case of iCloud, it is done as a built-in engine that works alongside your iOS devices such as iPhone, iPad, iPod Touch, iPad mini, Mac OS X, or Windows devices.
iCloud has made it easier to transfer files to many devices but especially Mac computers. It can be handy if you want to install a new application. Also, if there is a text document worth saving, you can be able to edit and convert it to an editable text file that is pleasant and simple. Simplicity is one of the leading features that iCloud provides.
How does it work?
It is simple. We enter a name for the document, choose the “factory” from the list, and then choose the files we want to edit. The iCloud will ask us to specify the file that we are converting, so choose the files we are interested in. Finally, click the “sync” button to send the current contents of the file to the Apple device. The entire process will need a few minutes to complete. Upon finishing, the final file will be sent to the device and we will be able to access the file from any computer in the world.
What are the alternatives?
There are other alternatives that can be used in case of trouble accessing the file. The alternatives are:
- manually rescan for the document from the original location to any computer on the desired location.
- Use the “2/3” rule:
“When I want to edit a document, I want to choose that document three times”
“Once” means the document will be inaccessible to the person who edited it prior to synchronization. “Every time” means the document will be accessible after synchronization.
- Use the command line to copy the desired document.
“CTRL+C” copies the current document and pastes it in a new document. “C” copies the cursor to the last document that was edited. Once the cursor is pasted in the new document, the old document is restored.
- Use the Undo command.
“UNDO synch” will mean copying the designated document back to the beginning. “CTRL+Z” will mean undo your last action. “Z” will be your undo function.
- Use the Copy command.
“CTRL+X” will mean copy the ADF to the Finder documents. “X” will be your paste location. This will be done as fast as possible, by dragging the duplicate document to the clipboard. If you are copying a multiple-page document, you may need to search for the destination address, and delete the new pages.
- Press Ctrl-A to remove all the selected files.
- Click the Select button to select all the files and print them.
- To print the new selection, click the PrtSc feature from the Finder toolbar.
- Select the cells in which the files are to be placed, and then click the “Export” button. Browse to locate the files on the external device (a massive pop-up list will appear). Select the files and click the “Export” button on the external device.
- Click the Browse button to locate the location you want the files to be exported to.
- Choose the “Audio CD” option. After which, click the ” Export ” button on the “Combo Tree View” toolbar to complete the process.
- Choose the “Audio CD” option. Follow the instructions on the drop-down menu to choose the files to be exported.
- Follow the instructions on the drop-down menu to choose the name of the Audio CD. Also, make sure you are choosing the correct folder name for your export.
- Choose the “Audio CD” option.
- Add any additional files that you want to add to your new CD. You can also add music files, video files or other types of files.
- Put all the files that you selected for export in a single folder on the Desktop.
- Rename the created folder as “My CDs” and then move them into the My CDs folder on the Desktop.
- Once done, click on the “OK” button to close the “My CDs” folder.
Now, you are actually ready to make your own DVD. Follow the steps below to create your first DVD.
- To create your DVD, open the “My Computers” folder.